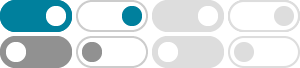
HDR settings in Windows - Microsoft Support
Many HDR displays today are designed primarily for watching movies and videos in HDR mode. As a result, you might need to do some things to get the best results when using your HDR display in Windows. If you’re buying a new HDR display, we recommend looking for displays that are certified for HDR.
What is HDR in Windows? - Microsoft Support
To play high dynamic range (HDR) video in Windows, the display for your device needs to support HDR. Your display can be a built-in display, like the kind on a laptop, tablet, or 2-in-1 PC, or it might be an external display that’s connected to your PC.
Calibrate your HDR display using the Windows HDR Calibration app
Calibrate your HDR (high dynamic range) display for a better experience with HDR content on your Windows 11 PC. The Windows HDR Calibration app helps you improve color accuracy and consistency. It also lets you customize how vividly colors will appear for both HDR and SDR (standard dynamic range) content when HDR is turned on.
Change display brightness and color in Windows - Microsoft …
Use HDR. Adjust display brightness. Managing your display brightness can significantly enhance your viewing experience and help conserve battery life. You can adjust the brightness manually or let your PC handle it automatically based on lighting conditions or content.
Calibrate your built-in display for HDR content in Windows
Calibrate your built-in video display to get the video quality and look you want when you’re watching streaming HDR video. By calibrating your display, you can set the balance between the details in the bright parts of a scene and the details in the dark parts of it.
How to use multiple monitors in Windows - Microsoft Support
Use Auto HDR for games; Calibrate your built-in display for HDR content; Calibrate your HDR display using the Windows HDR Calibration app
Stream HDR video on Windows - Microsoft Support
You’ll be able to play streaming high dynamic range (HDR) video when your Windows 10 device has a display that’s optimized for HDR video, and you have Stream HDR video turned on in Windows HD Color settings.
Troubleshoot external monitor connections in Windows
Use Auto HDR for games; Calibrate your built-in display for HDR content; Calibrate your HDR display using the Windows HDR Calibration app
Change display brightness and color in Windows
Use HDR. Adjust display brightness. Managing your display brightness can significantly enhance your viewing experience and help conserve battery life. You can adjust the brightness manually or let your PC handle it automatically based on lighting conditions or content.
Change the refresh rate on your monitor in Windows
Select the Start button, then select Settings > System > Display > Advanced display settings. If you are using multiple monitors, select your display from the dropdown under Choose Display . Under Refresh rate , select the rate you want.