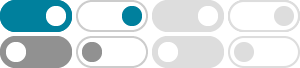
Firewall and Network Protection in the Windows Security App
You can use the Windows Security app to view and manage the status of Windows Firewall. You can turn the firewall on or off, and access advanced settings for different network types, including domain (workplace), private (trusted), and public (untrusted) networks
Understand and explore Windows Settings - Microsoft Support
This includes settings for app permissions, where you can control what information apps can access, and Windows security, which helps protect your device with tools such as antivirus, firewall, and device encryption.
Virus and Threat Protection in the Windows Security App
Use Virus & threat protection settings when you want to customize your level of protection, send sample files to Microsoft, exclude trusted files and folders from repeated scanning, or temporarily turn off your protection. In the Windows Security app on your PC, select Virus & threat protection > Manage settings or use the following shortcut:
Windows Security App Settings - Microsoft Support
In the Windows Security app on your PC, select Settings > Manage providers, or use the following link: Security providers. If you select one of the types of providers - such as Antivirus, Firewall, or Web protection - the card expands to reveal a button that opens the app being used.
Can't turn on the Windows Firewall in the Security Center
When you manually start the Windows Firewall service, you receive the following error message: Windows could not start the Windows Firewall on Local Computer. For more information, review the System Event Log.
Firewall- en netwerkbeveiliging in de Windows-beveiliging-app
U kunt de Windows-beveiliging-app gebruiken om de status van Windows Firewall weer te geven en te beheren. U kunt de firewall in- of uitschakelen en toegang krijgen tot geavanceerde instellingen voor verschillende netwerktypen, waaronder domein (werkplek), privénetwerken (vertrouwd) en openbare (niet-vertrouwde) netwerken
Windows Firewall settings are greyed out - Microsoft Support
When you try to change your Windows Firewall settings, the options are greyed out and you can't make any changes. To fix this, follow these steps: Click the Start button, then type Windows Firewall in the Search box.
Firewall dan Proteksi Jaringan di Aplikasi Keamanan Windows
Mengonfigurasi Windows Firewall dengan Keamanan Windows. Di aplikasi Keamanan Windows pada PC Anda, pilih Firewall & proteksi jaringan atau gunakan pintasan berikut: Firewall & proteksi jaringan. Keamanan Windows memperlihatkan tipe jaringan mana yang saat ini …
“0x8007042c” error message when you try to start Windows …
When you try to start Windows Firewall, you receive the following error if the Firewall service is disabled or if your computer is infected with malware: 0x8007042c Resolution
Risks of Allowing Apps Through Windows Firewall
There are two ways to allow an app through Windows Defender Firewall. Both of them are risky: Add an app to the list of allowed apps (less risky) Open a port (more risky) When you open a port in the Windows Firewall, you allow traffic into or out of your device.